MAMP に Drupal 7 をインストールする方法
 Ohno Yutaro
Ohno Yutaro
こんにちは。最近社内に Slack を導入してボット遊びに夢中な大野です。 Slack は古き良き時代の IRC を思い出します。
さて今回は前回のDrupal 7 のサイトを開発するための MAMP をインストールする方法に引き続き Drupal を MAMP 環境にインストールする方法について解説します。 MAMP のインストールがまだの方は前回の記事を先にお読みください。
データベースを作成
Drupal で使用するデータベースを作成することから始めます。データベースの作成にはコマンドラインから行う方法もあるのですが、 MAMP に含まれている phpMyAdmin と言うブラウザ上からデータベースの管理ができるソフトを利用します。
MAMP の管理ページ (http://localhost:8888/MAMP/
) から phpMyAdmin のリンクをクリックし、phpMyAdmin のページヘ移動します。

「データベース」のタブがあるのでそれをクリックしてください。

「データベースを作成する」の入力フィールドに任意のデータベース名を入力し、「作成」ボタンを押してください。今回は例として mysite としますが、通常は作成するサイト名にします。使用できる文字種は英数字とハイフン(-)、アンダーバー(_)に限られます。

基本的にサイト一つにつき MySQL 上のデータベースは一つ必要と考えてください。(厳密にはデータベースを共有して使ったりマルチサイト機能を使うなど色々な運用方法があります)
これでデータベースの準備は完了です。
Drupal 本体のダウンロードと配置
Drupal 本体のファイルを Drupal.org のダウンロードページ (https://www.drupal.org/project/drupal) からダウンロードしましょう。
ダウンロードページでは 7.xx と書かれたものと 6.xx というものがあり、それぞれに tar.gz 版と zip 版の2つがあります( .xx の部分にはその時の最新版の数字が入ります)。今回は Drupal 7 を使うので 7.x のどちらかのファイルをダウンロードしてください。

ダウンロードしたファイルをダブルクリックすると、通常はその場にファイルが解凍され drupal-7.xx と書かれたフォルダが現れます。そのフォルダを前編の Drupal 7 のサイトを開発するための MAMP をインストールする方法 で成した Sites フォルダへ移動してください。
そして他のサイトと区別できるようにフォルダの名前をサイト名に変更しましょう。今回は作成したデータベース名と合わせて mysite とします。

Drupal のインストール
必要なファイルの配置、データベースの作成ができました。後は Drupal をインストールするだけです。
http://localhost:8888/mysite/ にアクセスしてください。 mysite の部分は先ほど設定したフォルダ名にあたります。
Drupal のインストール画面が表示されましたか?されない場合は今までの工程のどこかにミスがあるはずです。手順を見なおしてみましょう。
ここからはググればたくさん出てくる内容なのですが、せっかくですので最後まで解説します。
インストレーションプロフィール
最初に出てくるのはインストレーションプロフィールの選択画面です。ここで選択する内容によって最初にインストールされるモジュールやコンテンツタイプなどが決まります。上級者以外の方は Standard を選択し Save and continue ボタンを押します。
ちなみに Minimal プロフィールは有効となるモジュールや設定が必要最低限で、記事さえも書けない状態でスタートしますのでご注意を。
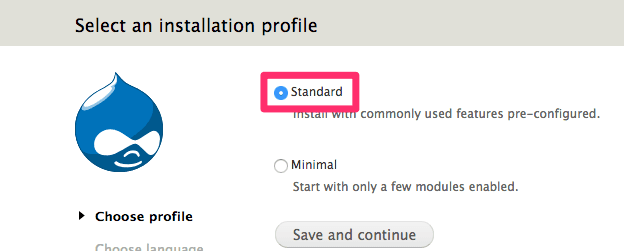
言語の設定
次に言語の選択画面です。今回のインストール方法では English (built-in) しか選択できないと思いますので、そのまま「Save and continue」ボタンを押してください。

データベースの設定
ここでは Drupal が使用するデータベースの設定をします。

- 「Database type」は「MySQL, MariaDB, or equivalent」を選択してください。
- 「Database name」に先ほど phpMyAdmin で作成したデータベース名を入力します。今回の例では
mysiteです。 - 「Database username」に
root、「Database password」にも同じくrootと入力します。 - Save and continue ボタンを押します。
ここで入力した「root」ユーザーは MAMP のインストール時に最初から用意されているユーザー名です。
サイト情報の設定
いよいよ大詰めです。インストールが無事完了するとサイトの設定画面が表示されます。このページの項目は全て後から管理画面で変更できますのであまり慎重にならなくても大丈夫です。

Site information
サイトの名前やメールの差出人を設定します。
- 「Site name」はサイトの名前です。ここで設定された名前は HTML の title タグ内のタイトルとして使用されます。
- 「Site e-mail address」はサイトのメールアドレスです。ユーザーにメールが送信される際にこのアドレスを差出人として使用します。通常はサイトの代表となるメールアドレスを入力しますが、何を入力したらいいかわからない場合は自分のメールアドレスを入力しておくと良いでしょう。
Site management account
サイトの管理者用アカウントの設定です。
- 「Username」は管理ユーザー用のアカウント名です。日本語も使用可能です。
- 「E-mail address」は管理ユーザーのメールアドレスです。
- 「Password」は管理ユーザー用のパスワードです。
Server settings
ユーザーのデフォルトのタイムゾーンなどを設定します。
ここにある項目は海外のユーザーが利用するサイトであれば設定する必要がありますが、国内だけでしか使わない場合はデフォルトの設定で問題ありません。
Update notifications
使用する Drupal やモジュールにセキュリティの脆弱性が発見され、その対策をおこなったリリースがあった際に管理画面上に表示し、さらにはメールをするかの設定です。
開発時には邪魔になる場合があるので「Check for updates automatically」は一旦無効にしておいても良いです。ただし、本番運用する際にはセキュリティアップデートは重要です。モジュールの管理画面から Update モジュールを有効にすることをお忘れなく。
全ての設定が終わったら「Save and continue」のボタンを押しましょう。
無事に設定が終われば「Visit your new site」と書かれたページが表示されます。そのテキストリンクをクリックすれば、できたてホヤホヤの Drupal サイトへ移動します。それでは Drupal をお楽しみください!



